Miku Hatsune by alexgian - Thingiverse
でダウンロードした、ミクさんのstlファイル。
ネットで転がっているファイルはこのようにパーツごとに分かれていないため、
そのままではロボットの外装として活用することはできない。
そこで、ロボットの外装として活用できるようにパーツごとに分解して、
加工できるようにする。
また、例によって2Dディスプレイ上で編集するのはすごくめんどくさいので、VR空間上で分解加工することにしよう。
Cubeを削除
Blenderを起動すると、デフォルトでCubeが用意されているので、右クリックして削除してください。
ファイルを開く
「file」→「import」→「.stl」
でmiku.stlを開きます。
 そうすると、巨人ミクさんの足の中に入るので、
位置を調整します。
そうすると、巨人ミクさんの足の中に入るので、
位置を調整します。
(Viveコントローラは両手をGrabして腕を狭める)
モデルの長さを測定する
[MESURE]でモデルの長さを測定します。
Viveコントローラを左クリックして右上にあります。
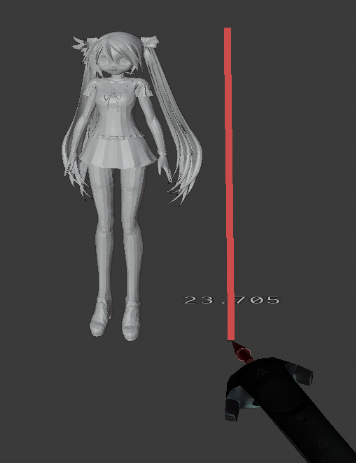
BlenderもMKSA単位系に統一されました。
したがって、このミクさんは23.7mもある巨人となります。
とりあえず、縮小させましょう。
ちなみに、ミクさんは身長158[cm]なので、
1.58[m]にしてください。
(注意:右にあるViewPortからOrthographic(正射影)を選択すること)
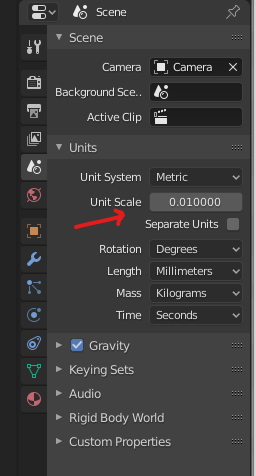
右下にあるUnits Scaleを変換して単位系を変更したほうが賢明な選択かもしれません。
STLの標準の単位が[cm]だからです。
したがって、上の図のように0.01にしています。
2Dディスプレイ上でMESUREを引き、
オブジェクトを選択した状態で、Sキーを押すと拡大・縮小ができます。
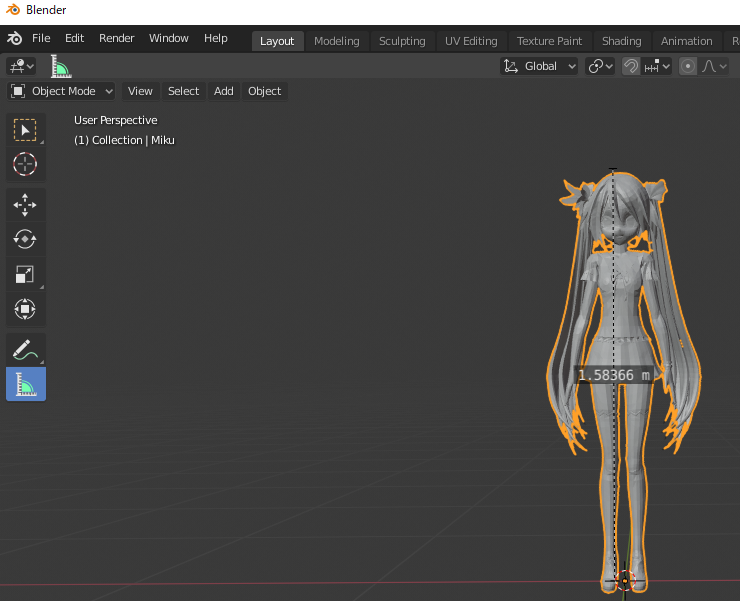
VR Windowを閉じれば、ファイルを保存することができます。
また、赤い線は[N]キーを押すと、画面の右に出て来るメニューのView→Annotationsから削除することができます。
パーツごとに分解
パーツごとに分解と表しましたが、
BlenderにCutterはありません。
BlenderのKnifeという機能は頂点を増やして、ポリゴンを分割するツールとなります。
したがって、必要なパーツの数だけファイルを作成し、 頂点をSelect、Deleteの繰り返しの作業となります。
コントローラの設定について
・Select
左ボタン→左上[Select]
下ボタン→右[PROXIMITY]
・Delete
左ボタン→上[TRANSFORMATION]
下ボタン→左下[Delete]
右コントローラをSelect担当
左コントローラをDelete担当
にするといい感じになります。
Head
とりあえず、Headとして保存しました。

元接合箇所に穴が開いているので、

頂点を追加して、埋めます。
頂点を選択し、
「ツールボタン」→右「Extrude(押し出し)」
にします。
すると、上方に白い球が現れるので、
それをドラッグすると頂点か追加されます。

あるいは「Manipulate」で頂点を増やしてください。
「F」キーで線と面を作成する
Fill
・2つの頂点を選択した状態押す→Edgeができる(線が引かれる)
・3つ以上の頂点を選択した状態で押す→Faceができる(面ができる)
厚みを付ける
この状態だと、面の集合体で厚みは0です。
したがって、3D出力することができないので、厚みを付けてください。
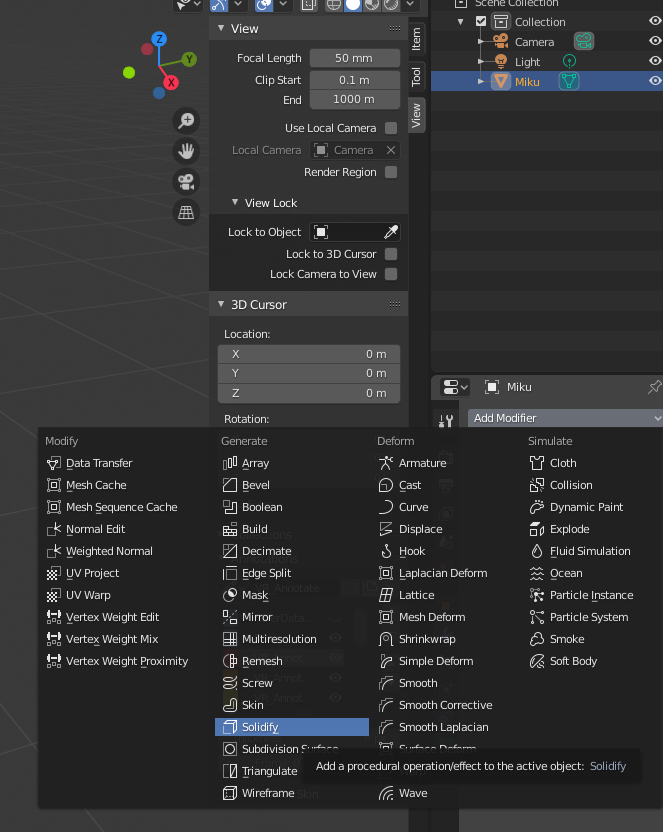
厚みを付けた後に元に戻せないので注意。
したがって、最後の仕上げ時に適応するのが良いかもしれません。
面の裏に対して、厚みを付けることを意識して、頂点を追加していきます。
Mesh 3D Print Toolbox
3Dプリント時に問題がある部分をチェックしてくれます。
指摘された箇所を修正しましょう。
